Для этого вам надо поставить мессенджер Element от распределенной системы чатов matrix и найти в ней меня. Вот как это делается:
-
Ставите программу Element, запускаете и нажимаете кнопку “Начать”
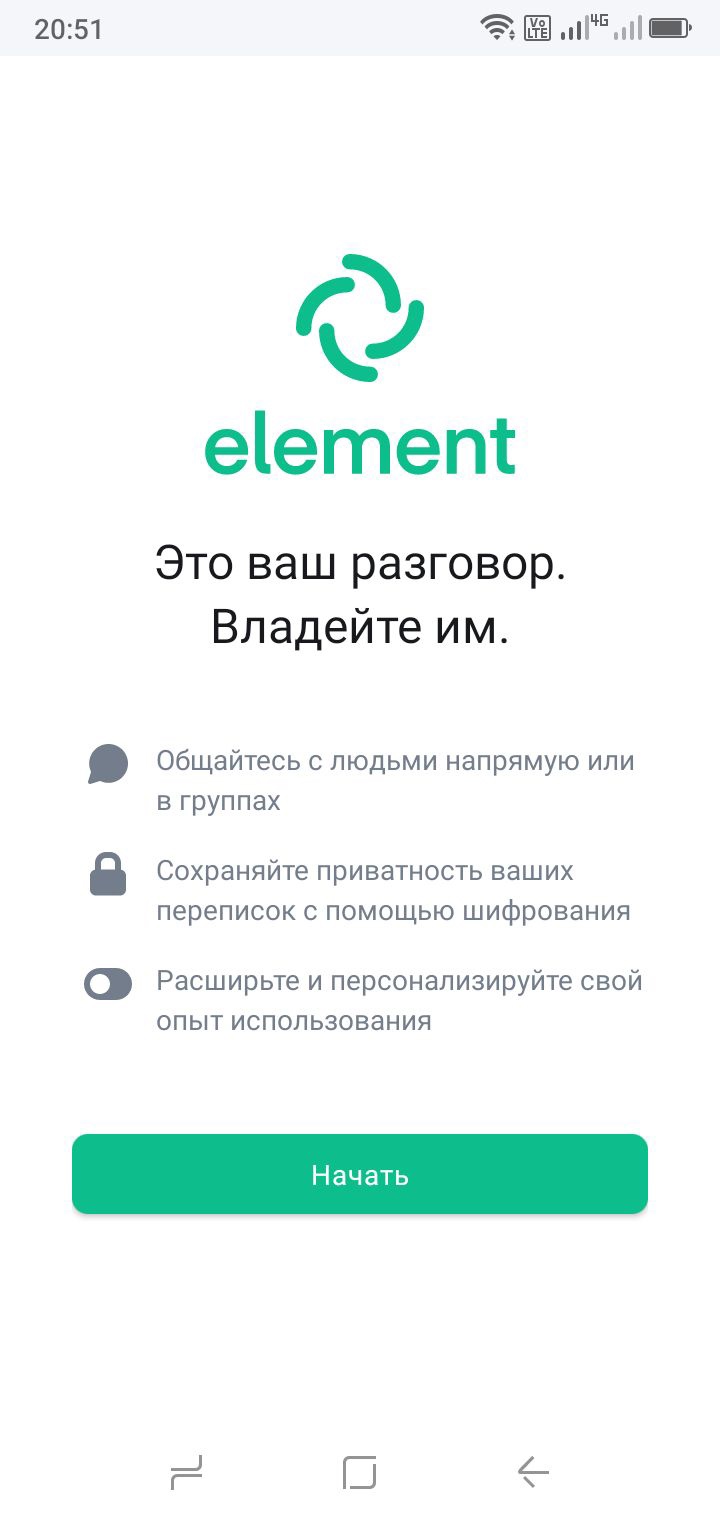
-
Из предложенных вариантов выбираете вариант [matrix.org]
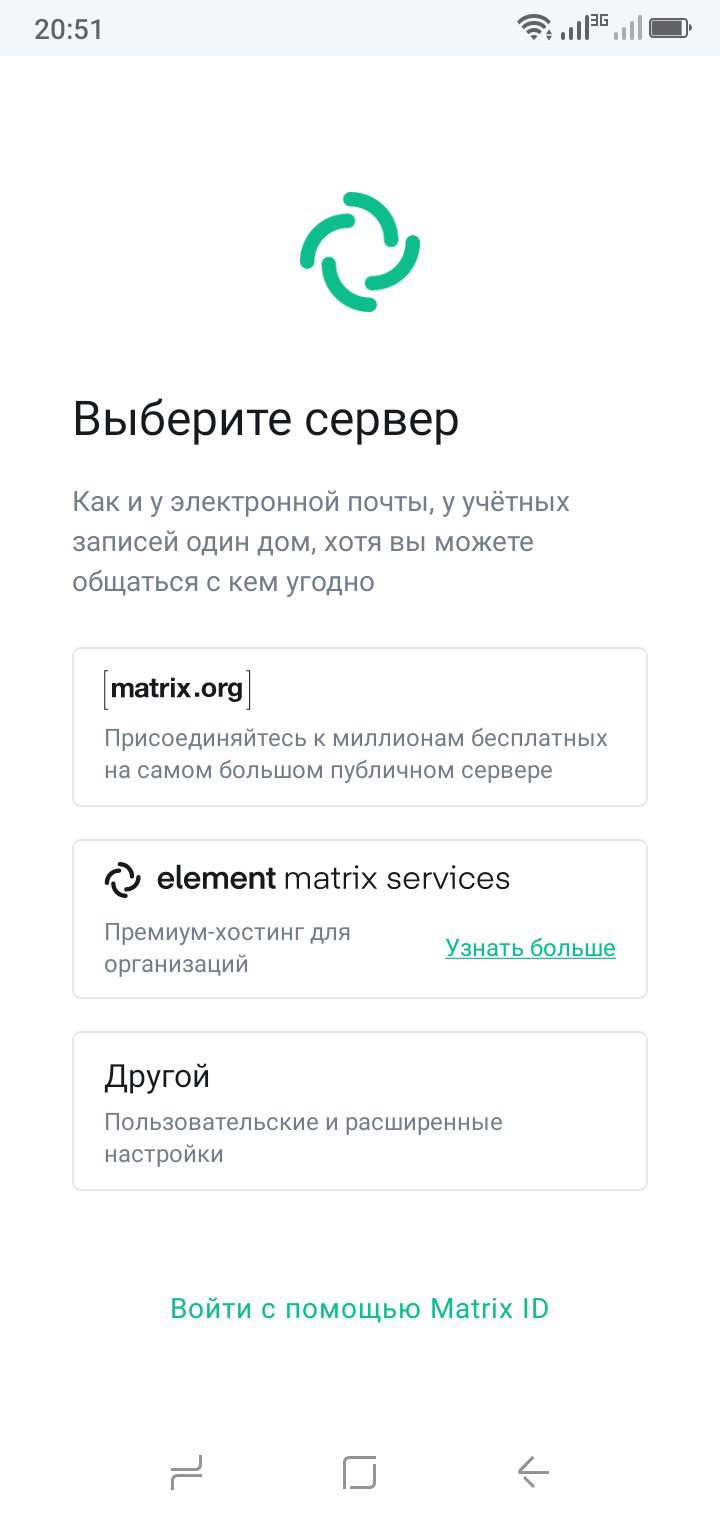
-
Выбираете “зарегистрироваться” (ну если вы в первый раз; тем, кто уже регистрировался, выбирать “войти в систему”)
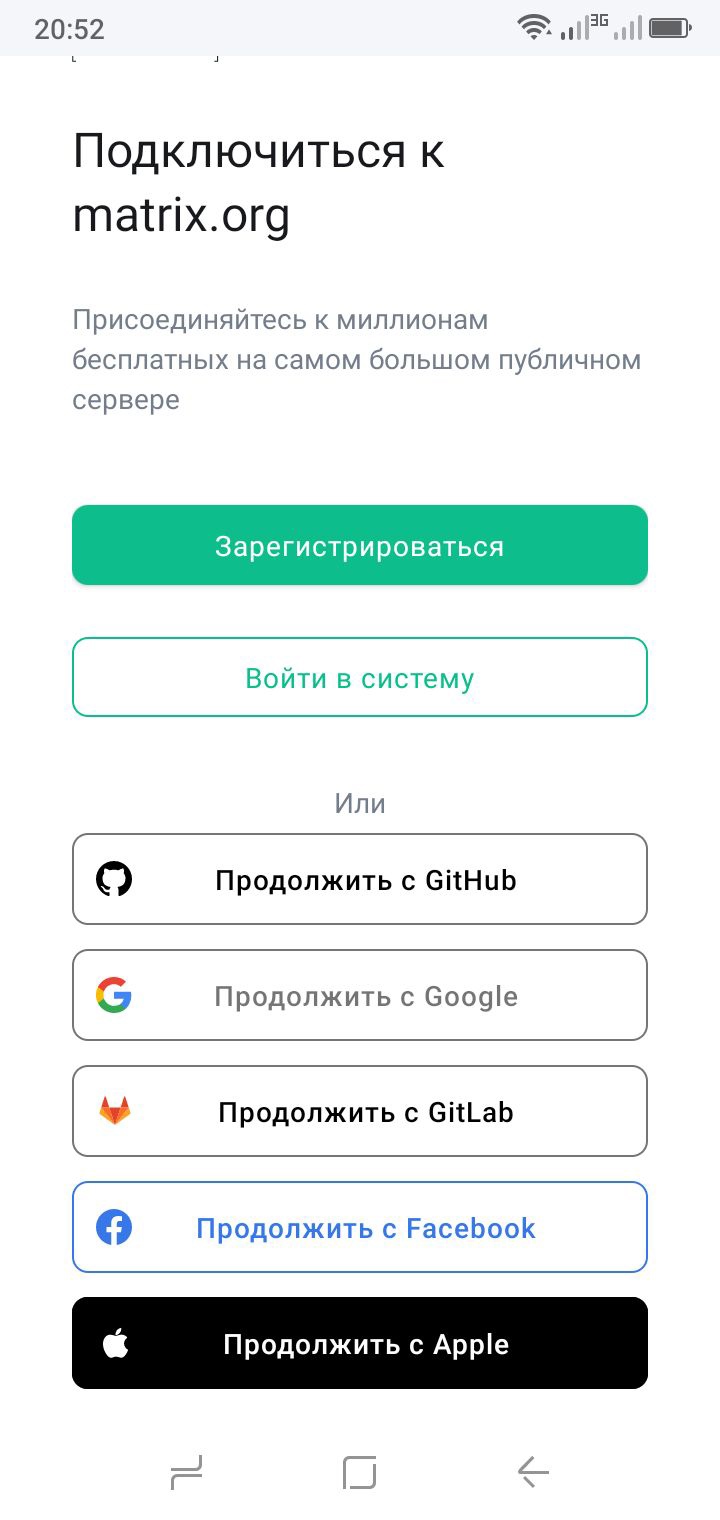
-
Придумываете имя пользователя и пароль, вводите их, нажимаете «Далее»
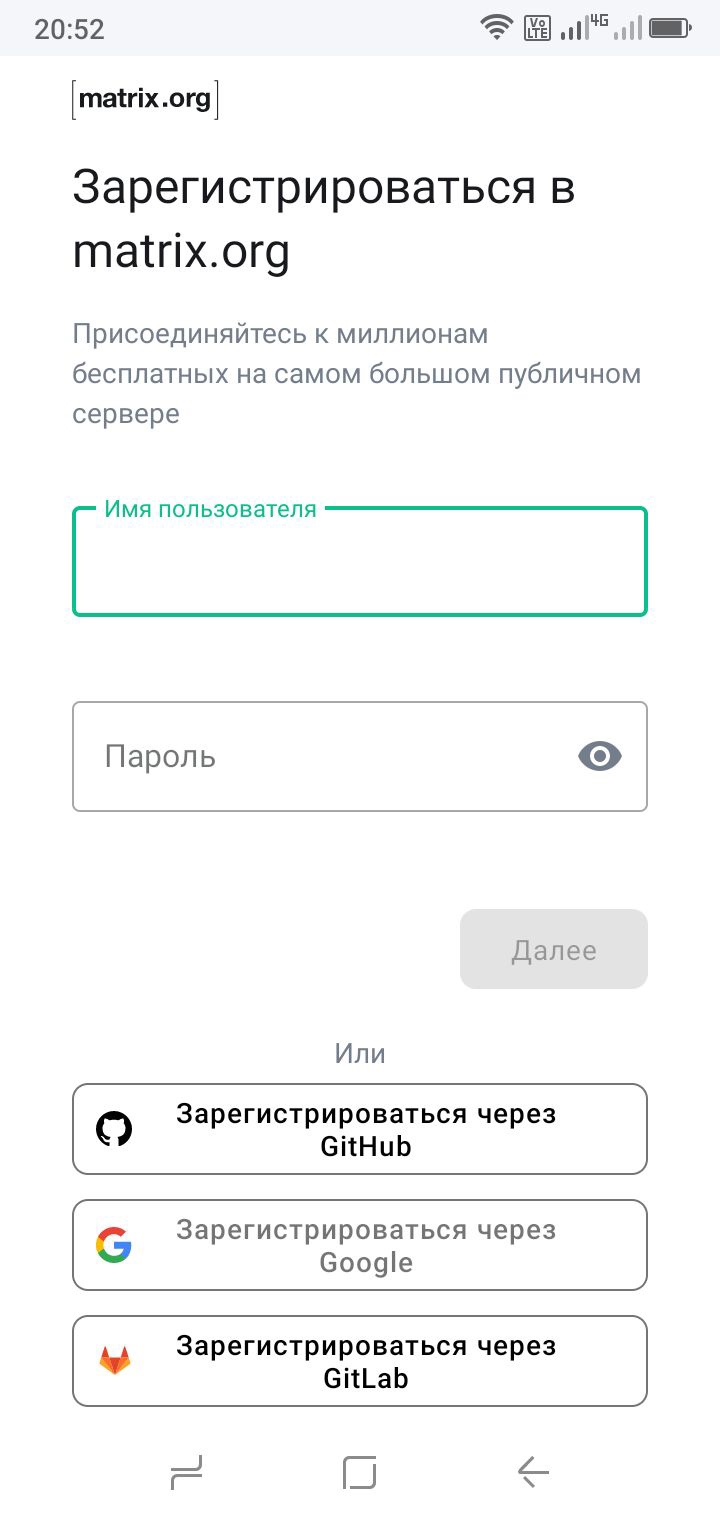
-
Далее вас попросят ввести e-mail
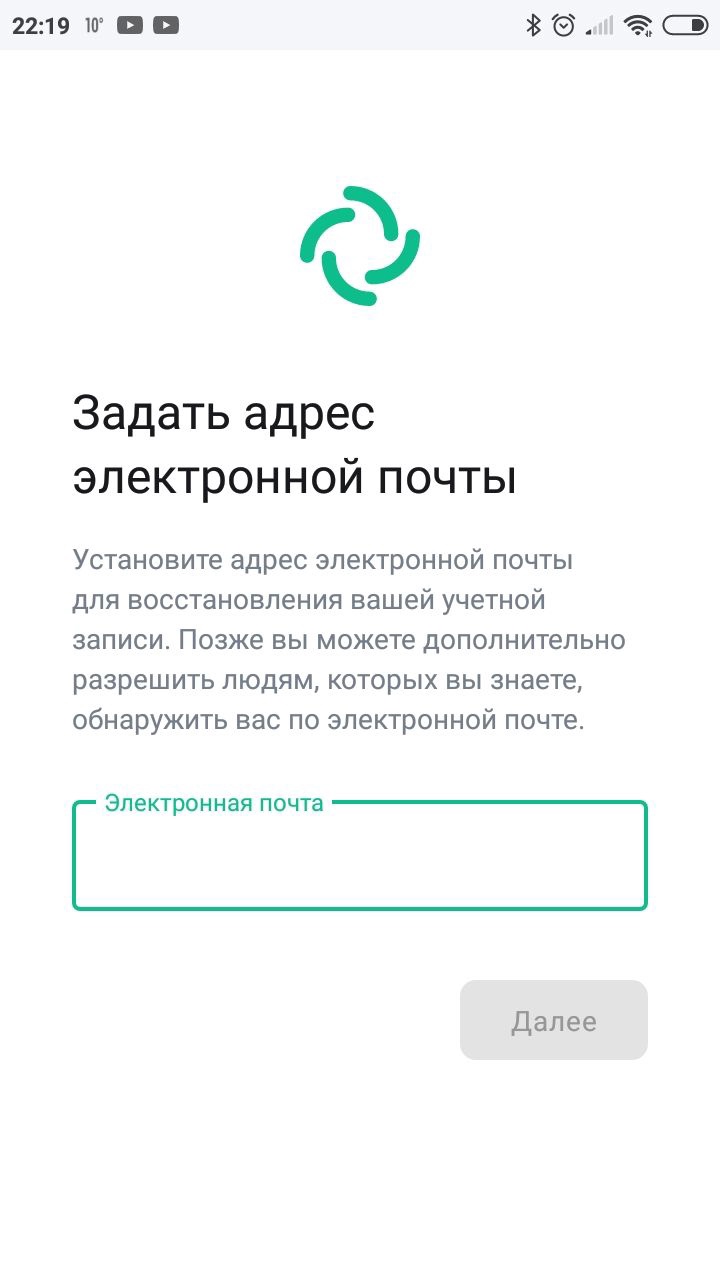
-
После ввода e-mail’а вам покажут вот такой экранчик.
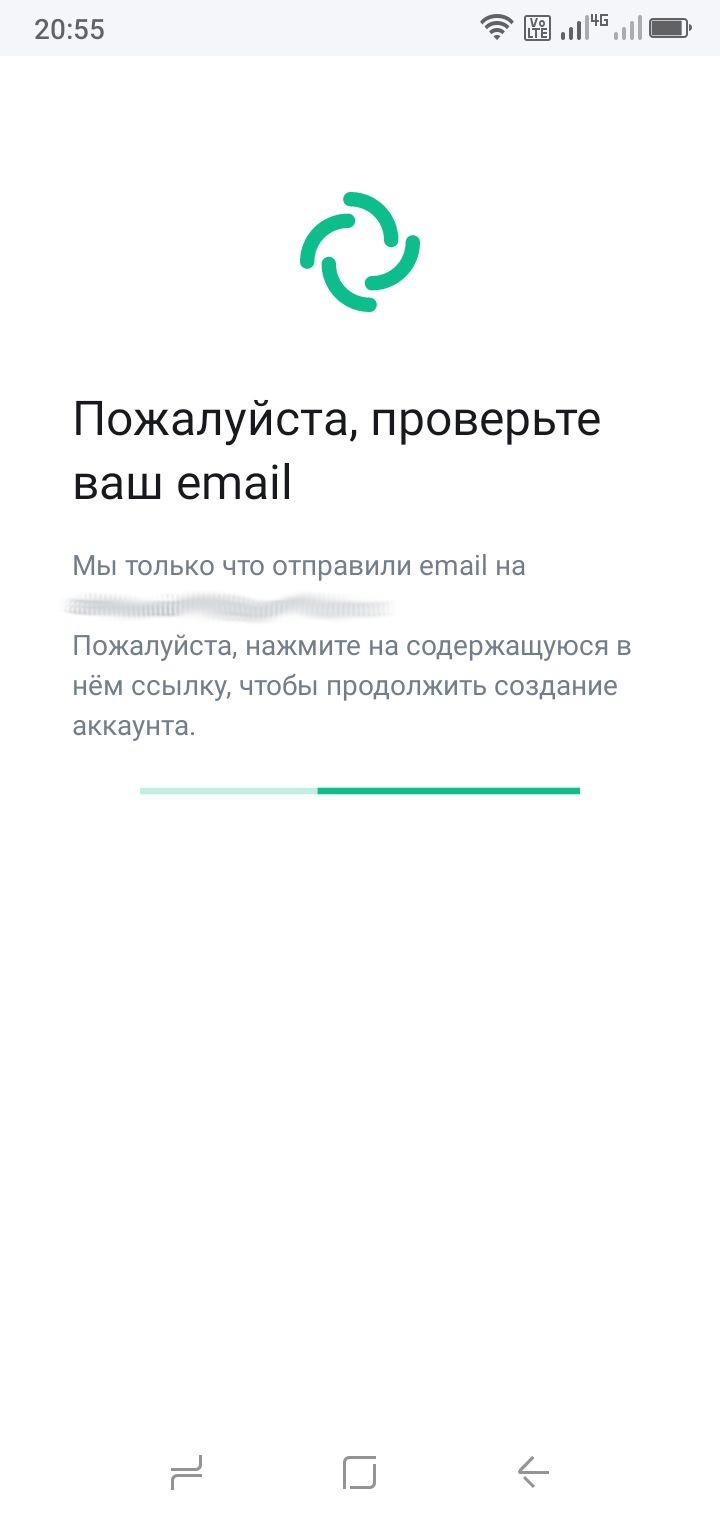
-
Переключаетесь в приложение с вашей почтой. От сервера матрикса должно придти сообщение с ссылкой для подтверждения адреса. Нажмите на ссылку “Verify Your Email Address”
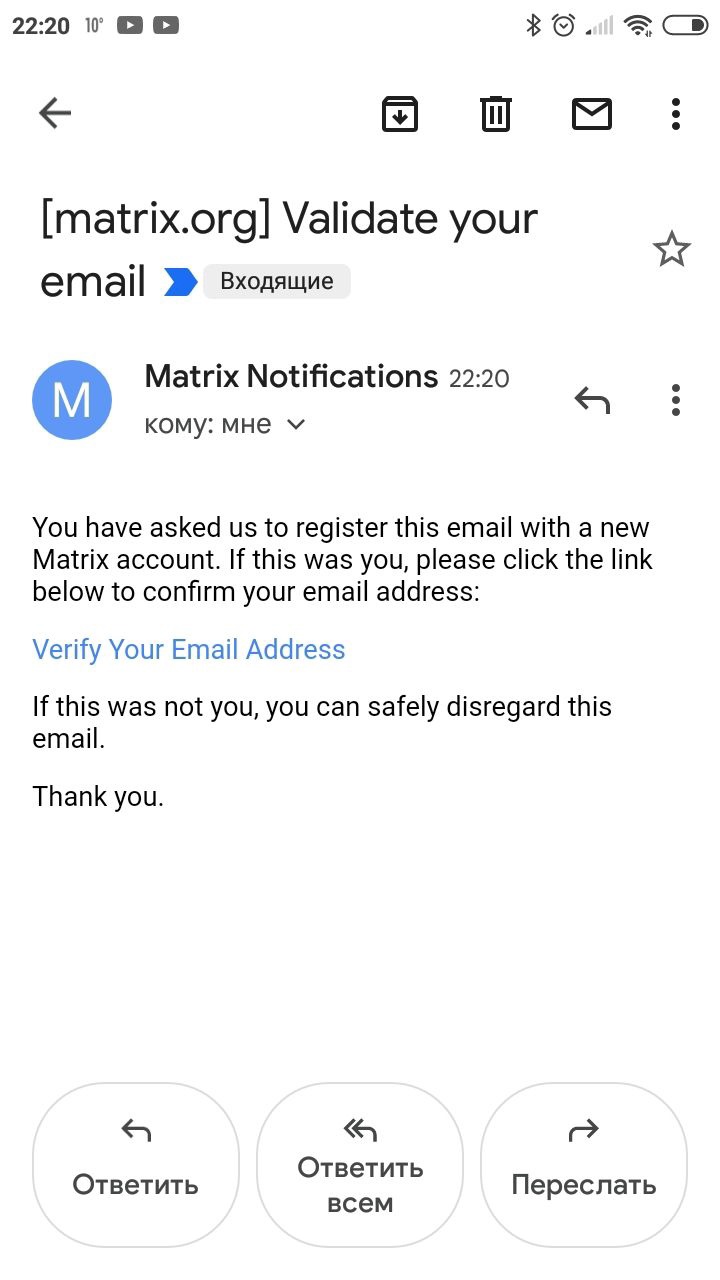
-
После перехода по ссылке вам должны показать вот такое вот невыразительное сообщение:

-
После этого смело переключаетесь обратно в программу Element. Он должен автоматически узнать что вы подтвердили адрес и перейдет к следующим шагам. Попросит ввести капчу:

-
Принять условия использования
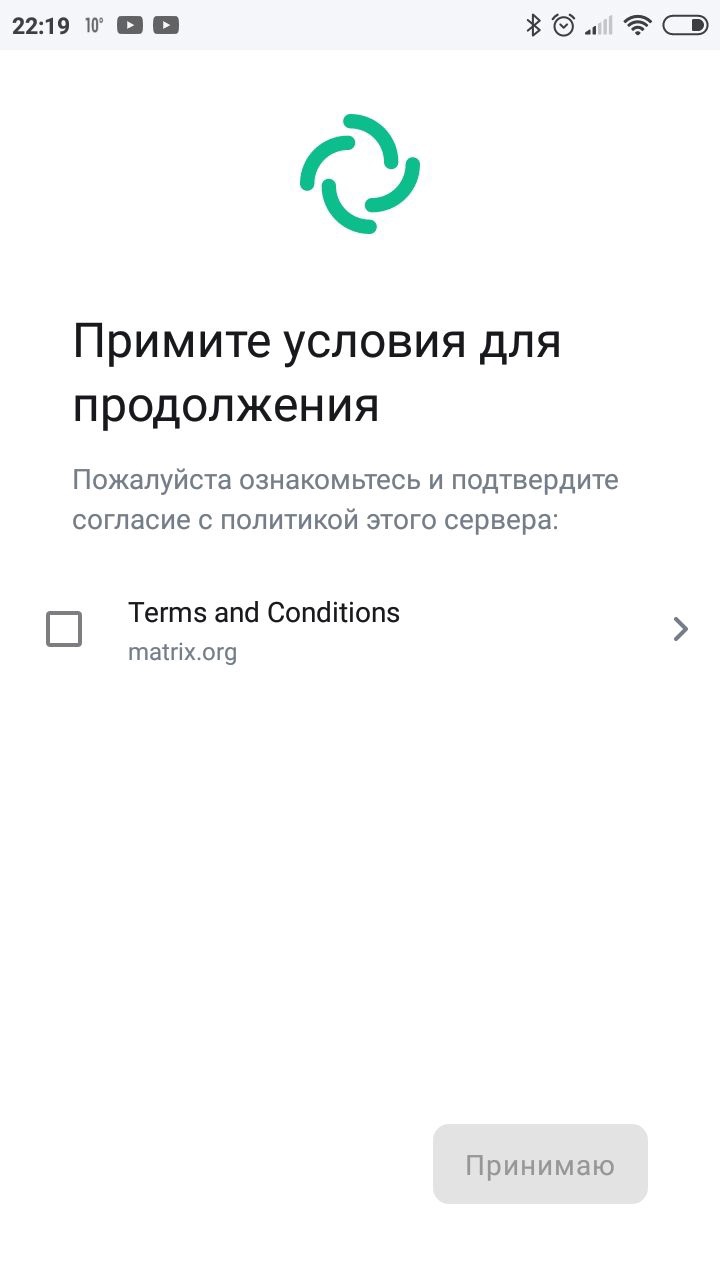
-
На этом регистрация заканчивается, и вам предложат найти и добавить собеседников
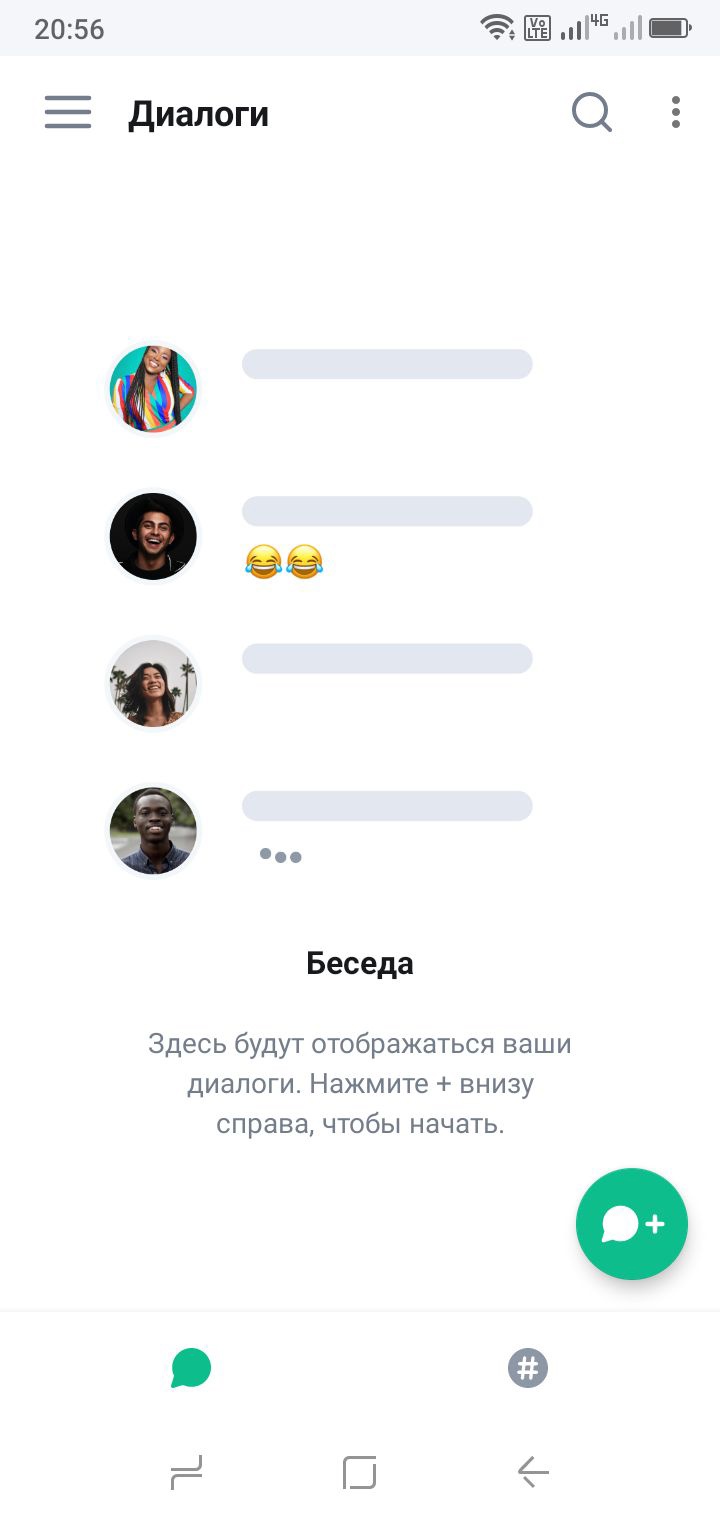
-
Вам надо будет найти и добавить меня. Для этого нажимаете на зеленый кружочек «[символ чата]+»
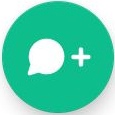
-
Вам предложат ввести id пользователя
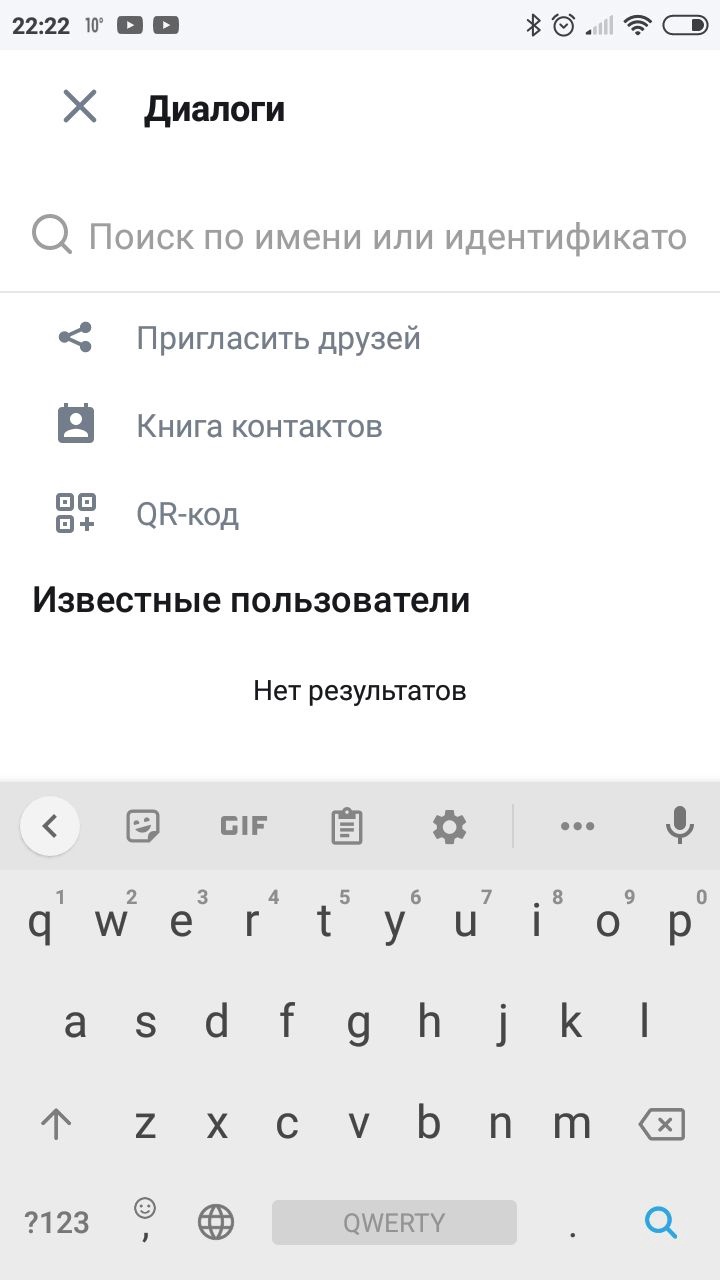
-
Мой ID– @dhyan:nataraj.su , начните его вводить и вам начнут показывать разных людей у которых ID или имя начинаются так же как и у меня:
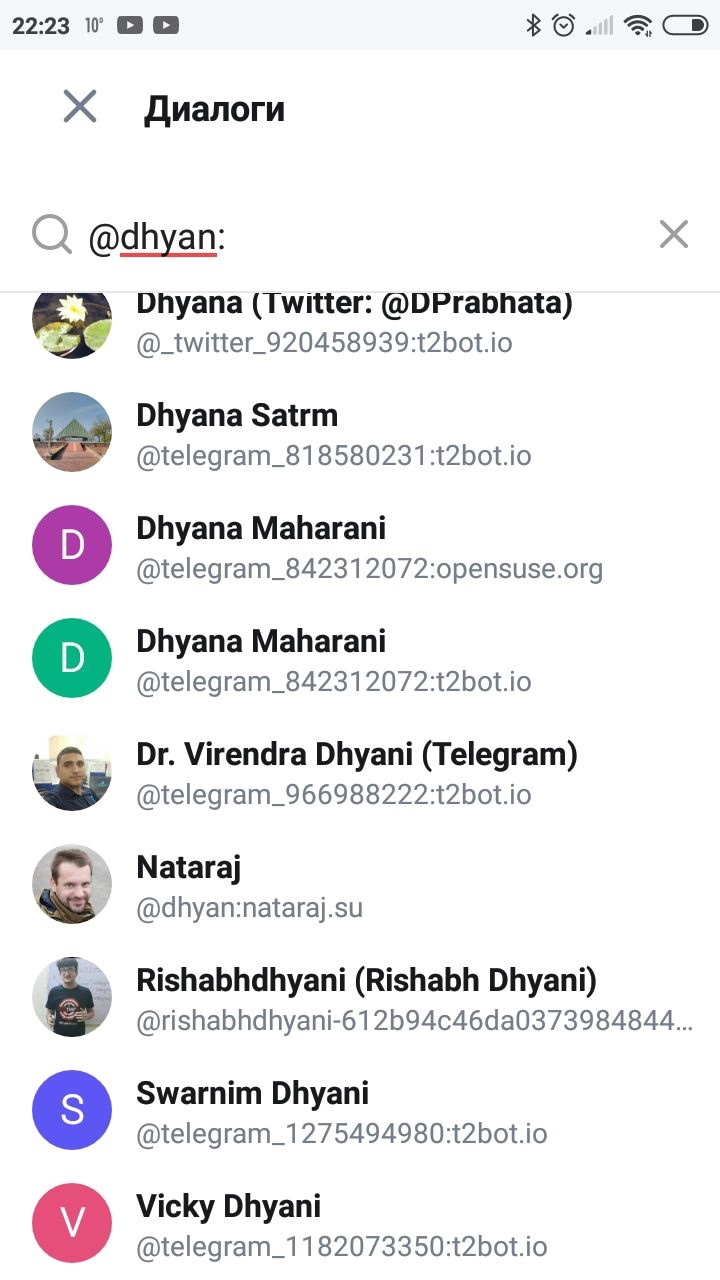
-
Как только увидите меня, нажимайте на мой аватар, тогда аватарка заменится на зеленый кружочек с галочкой, а слева вверху появится кнопка “создать”. На которую следует нажать.

-
Откроется новый диалог чата. Можно написать мне «привет».

-
Подождите, пока я не получу от вас запрос на создание чата и не напишу в ответ.
-
И ура, можно нормально общаться.
Comments
No comments yet. Be the first to react!